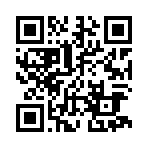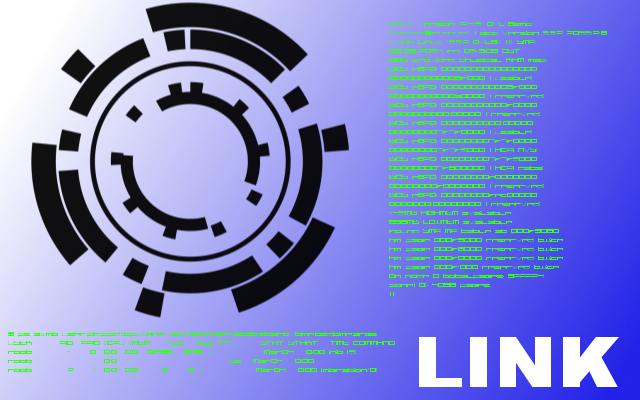2014年10月01日
2014/10/01 LibGDX 1.3.1 LibGDXTestsを動かす?
「前回」で、LibGDXの開発環境は整いましたね。
はい、じゃサンプルを実行してみましょう!
ということで、Google Playにあがっている。「LibGDXTests」をインストールして、確認します。
フムフム、「こいつ・・・動くぞ!」(分からない方はこちらを)
ということで、さっそく「GitHub」からソースを根こそぎインポートしてぇーと思ったのですが、あかぁーーん!できん!
たぶん、ぼくのスキル不足です。。。。
ここまで、読み進めていただいて、申し訳ありませんが、現状でサンプルプログラムは動いていません!
Oh My God!
とりあえず、コンパイルエラーは排除し、実行はできるまでには至りましたが。。。。
以下の方法で、下準備します。
◆下準備
1.LibGDXTestsをZIP形式でダウンロード
2.「前回」の終りのほうで、使っていた「gdx-setup.jar」をダブルクリックし、プロジェクト名、パッケージ名を合わせてプロジェクトを作成します。
3.こいつをEclipseにGradleプロジェクトとしてインポートします。
4.Android直下のAsetsにリソースをコピーします。
◆エラーを削除、削除、削除、削除(分からない方は「こちら」を)
注意1:stageはstageuiの箇所などもあるので、注意して修正してくださいね。
注意2:AdapterViewあたりは、なんとなく名前であてこんでいるので、あっていない可能性ありです。
注意3:真っ黒ながめんがでるだけですよ。。。
1.1.3.1では、OpenGL ES 1.xはサポートしなくなったらししいので、import文を変更します。関連するファイルは結構おおいです。
ちなみに、「xxx#useGL20 = false」みたいな名称の属性かメソッドがあったと思いますが、OpenGL2.0を使うのでこの行は削除、または、
「xxx#useGL30 = false」に変更しておきました。
修正方法:
import com.badlogic.gdx.graphics.GL10; →
import com.badlogic.gdx.graphics.GL20;
2.Stage#setCameraはメソッドがなくなったので、CameraをViewportに対して設定します。
関連ファイル:FishTank.java,Voluntree.java等
修正方法:
stage.setCamera(cam);→
stage.getViewport().setCamera(cam);
3.定数の対処方法不明
関連ファイル:Talking.java,Voluntree.java等
修正方法:
Animation.LOOP →Animation.PlayMode.LOOP
Animation.NORMAL →Animation.PlayMode.NORMAL
4.Stage#setViewport(width, height)メソッド削除に伴い修正
関連ファイル:AnimationTest.java等
修正方法:
stage.setViewport(width, height); →
stage.setViewport(new StretchViewport(width, height));
5.コンストラクタの修正に伴い修正
関連ファイル:HexGridTest.java等
修正方法:
stage = new Stage(game.getWidth(), game.getHeight(), true); →
stage = new Stage(new StretchViewport(width, height));
6.AdViewが削除された&implements IActivityRequestHandlerしないとコンストラクタにApplicationを渡せないので修正
関連ファイル:AndroidLauncher.java
修正方法:
AndroidLauncher extends AndroidApplication implements IActivityRequestHandler{
protected AdapterView adView;
◆できあがり!ってできてないし!
一応、文字は表示されるようですwチャンチャン
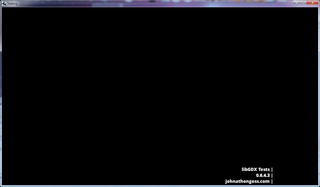
はい、じゃサンプルを実行してみましょう!
ということで、Google Playにあがっている。「LibGDXTests」をインストールして、確認します。
フムフム、「こいつ・・・動くぞ!」(分からない方はこちらを)
ということで、さっそく「GitHub」からソースを根こそぎインポートしてぇーと思ったのですが、あかぁーーん!できん!
たぶん、ぼくのスキル不足です。。。。
ここまで、読み進めていただいて、申し訳ありませんが、現状でサンプルプログラムは動いていません!
Oh My God!
とりあえず、コンパイルエラーは排除し、実行はできるまでには至りましたが。。。。
以下の方法で、下準備します。
◆下準備
1.LibGDXTestsをZIP形式でダウンロード
2.「前回」の終りのほうで、使っていた「gdx-setup.jar」をダブルクリックし、プロジェクト名、パッケージ名を合わせてプロジェクトを作成します。
3.こいつをEclipseにGradleプロジェクトとしてインポートします。
4.Android直下のAsetsにリソースをコピーします。
◆エラーを削除、削除、削除、削除(分からない方は「こちら」を)
注意1:stageはstageuiの箇所などもあるので、注意して修正してくださいね。
注意2:AdapterViewあたりは、なんとなく名前であてこんでいるので、あっていない可能性ありです。
注意3:真っ黒ながめんがでるだけですよ。。。
1.1.3.1では、OpenGL ES 1.xはサポートしなくなったらししいので、import文を変更します。関連するファイルは結構おおいです。
ちなみに、「xxx#useGL20 = false」みたいな名称の属性かメソッドがあったと思いますが、OpenGL2.0を使うのでこの行は削除、または、
「xxx#useGL30 = false」に変更しておきました。
修正方法:
import com.badlogic.gdx.graphics.GL10; →
import com.badlogic.gdx.graphics.GL20;
2.Stage#setCameraはメソッドがなくなったので、CameraをViewportに対して設定します。
関連ファイル:FishTank.java,Voluntree.java等
修正方法:
stage.setCamera(cam);→
stage.getViewport().setCamera(cam);
3.定数の対処方法不明
関連ファイル:Talking.java,Voluntree.java等
修正方法:
Animation.LOOP →Animation.PlayMode.LOOP
Animation.NORMAL →Animation.PlayMode.NORMAL
4.Stage#setViewport(width, height)メソッド削除に伴い修正
関連ファイル:AnimationTest.java等
修正方法:
stage.setViewport(width, height); →
stage.setViewport(new StretchViewport(width, height));
5.コンストラクタの修正に伴い修正
関連ファイル:HexGridTest.java等
修正方法:
stage = new Stage(game.getWidth(), game.getHeight(), true); →
stage = new Stage(new StretchViewport(width, height));
6.AdViewが削除された&implements IActivityRequestHandlerしないとコンストラクタにApplicationを渡せないので修正
関連ファイル:AndroidLauncher.java
修正方法:
AndroidLauncher extends AndroidApplication implements IActivityRequestHandler{
protected AdapterView adView;
◆できあがり!ってできてないし!
一応、文字は表示されるようですwチャンチャン
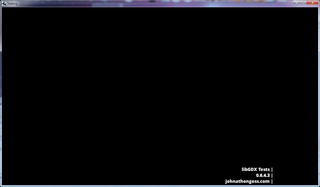
2014年09月26日
2014/09/24 LibGDX 開発環境のインストール
今回は、LibGDXというマルチプラットホーム対応のアプリケーションフレームワークのインストールをしてみようと思います。
Windows7 64BitにJDK、Eclipse And Moreで開発します。
LibGDXでなにができるか?JavaでAndroid、iOS、Windows等のマルチプラットホームに対応したアプリを作成することができます。
もちろん、OpenGL ES対応!
まずは、開発環境のインストールをしてみます。
1.Java SDKをインストールします。
以下からJava SDKを指定してダウンロードします。ちなみに64Bit版
インストール先は、「c:\java」に指定します。昔「Program Files」の下に入れて怒られた記憶が。。。
「ダウンロード」

2.Android SDKをインストール
Withのないやつを単独で入れちゃいました。
私の場合は、「C:\Android\android-sdk」に入れちゃいました。
「ダウンロード」

3.Eclipseをインストール
Java版のwith JREが楽ちんです。
インストール先は、「c:\preiades」に入れました。こちらでも、昔「Program Files」の下に入れて怒られた記憶が。。。
「ダウンロード」
4.ADT Pluginのインストール
・Eclipseの「メニュー」-「ヘルプ」-「新規ソフトウェアのインストール」更新の追加で以下を追加する
https://dl-ssl.google.com/android/eclipse/
・しばらくすると、インストールできるものが表示されるので、必要なものは全てチェックして次へ進める。

・Eclipseの再起動
・パースペクティブにJavaを追加

・パースペクティブ選択

・アンドロイドのアイコン確認

3.GRADLE(Eclipseプラグイン)のインストール
Wikipediaマルパクですw
Gradleとは、動的スクリプト言語Groovyを利用してビルドスクリプトを記述することができるビルドツールです。 Gradleには、以下のような特徴があります。
つまり、Mavenのようなデフォルト規約に沿った強力なプロジェクトライフサイクルのサポートとAntのような任意のビルド処理を自在に表現するパワフルさを兼ね備えた万能選手としてのビルドツール、それがGradleです。
・環境変数にJAVA_HOMEを追加しましょう。必要らしいです。
・Eclipseの「メニュー」-「ヘルプ」-「新規ソフトウェアのインストール」更新の追加で以下を追加する
(4.ADT Pluginのインストールと同じように、追加します。)
http://dist.springsource.com/release/TOOLS/gradle
・しばらくすると、インストールできるものが表示されるので、必要なものは全てチェックして次へ進める。
・完了したら、Eclipse再起動
4.RoboVM Pluginのインストール
Macじゃないと無理
iOSアプリをビルドするのに使います。
(4.ADT Pluginのインストールと同じように、追加します。)
http://dist.springsource.com/release/TOOLS/gradle
・しばらくすると、インストールできるものが表示されるので、必要なものは全てチェックして次へ進める。
・完了したら、Eclipse再起動
5.Xcodeのインストール(iOSアプリの開発をしない場合は不要です)
Macじゃないと無理
6.libGDXのセットアップアプリケーションのインストール
ダウンロードは「こちら」から。
インストールというよりは、generateですね。
iOSはインストールしていないので、チェック外した方が良いかも。。。。

①プロジェクト名
②パッケージ名
③たぶん最初に生成されるクラス
④とりあえず、生成されるフォルダを選ぶけど、あとからEclipseでインポートするようなのでEclipseのワークスペース以外が良いかも
⑤AndroidSDKのインストール先を指定
⑥単独および連続的な 3D 衝突判定を搭載しており、単一のシステムでソフトおよびリジッドボディ両方のシミュレーションが行えます。
⑦
⑧
⑨
⑩Box2D(Box2D)とは、質量・速度・摩擦といった、古典力学的な法則をシミュレーションするゲーム用の2D物理演算エンジンである。 ゲーム用の2D物理エンジン。
⑪
⑫
知っているのは⑩だけなので、知っている方は教えてください。
僕はBox2Dのみチェックしてみました。
多少時間はかかりますが。。。終了したら
7.Eclipseインポート
Eclipseでインポートしてみます。
「ファイル」-「インポート」をクリックします。
・Gradelプロジェクトのインポート準備です。

・プロジェクトを選んでインポートですが、その前に手順が、、、
①参照で、プロジェクトのフォルダを選択します。
②BuildModuleをクリックします。しばらく待つ
③Treeが表示されるので、全部チェックする。
④完了をクリックする。

・インポートでエラーが、、、
JAVA_HOMEがjreを指しているので、JDKに変更します。私の場合「c:\C:\Java\jdk1.7.0_67」、Eclipseの再起動でOK!
(jreからjdkへ変更するけどフォルダ名(Version)には気を付けて)

8.実行
実行はいたって簡単です。
・デスクトップの場合:「パッケージエクスプローラ」-「プロジェクト名」を右クリック「Java アプリケーションをクリック」
・赤枠をダブルクリックで起動する。

・デスクトップの場合:「パッケージエクスプローラ」-「プロジェクト名」を右クリック「Androidアプリケーションをクリック」
Androidエミュが起動するまでしばらくお待ちください。
・起動確認できましたか?
Windows7 64BitにJDK、Eclipse And Moreで開発します。
LibGDXでなにができるか?JavaでAndroid、iOS、Windows等のマルチプラットホームに対応したアプリを作成することができます。
もちろん、OpenGL ES対応!
まずは、開発環境のインストールをしてみます。
1.Java SDKをインストールします。
以下からJava SDKを指定してダウンロードします。ちなみに64Bit版
インストール先は、「c:\java」に指定します。昔「Program Files」の下に入れて怒られた記憶が。。。
「ダウンロード」

2.Android SDKをインストール
Withのないやつを単独で入れちゃいました。
私の場合は、「C:\Android\android-sdk」に入れちゃいました。
「ダウンロード」

3.Eclipseをインストール
Java版のwith JREが楽ちんです。
インストール先は、「c:\preiades」に入れました。こちらでも、昔「Program Files」の下に入れて怒られた記憶が。。。
「ダウンロード」
4.ADT Pluginのインストール
・Eclipseの「メニュー」-「ヘルプ」-「新規ソフトウェアのインストール」更新の追加で以下を追加する
https://dl-ssl.google.com/android/eclipse/
・しばらくすると、インストールできるものが表示されるので、必要なものは全てチェックして次へ進める。

・Eclipseの再起動
・パースペクティブにJavaを追加

・パースペクティブ選択

・アンドロイドのアイコン確認

3.GRADLE(Eclipseプラグイン)のインストール
Wikipediaマルパクですw
Gradleとは、動的スクリプト言語Groovyを利用してビルドスクリプトを記述することができるビルドツールです。 Gradleには、以下のような特徴があります。
つまり、Mavenのようなデフォルト規約に沿った強力なプロジェクトライフサイクルのサポートとAntのような任意のビルド処理を自在に表現するパワフルさを兼ね備えた万能選手としてのビルドツール、それがGradleです。
・環境変数にJAVA_HOMEを追加しましょう。必要らしいです。
・Eclipseの「メニュー」-「ヘルプ」-「新規ソフトウェアのインストール」更新の追加で以下を追加する
(4.ADT Pluginのインストールと同じように、追加します。)
http://dist.springsource.com/release/TOOLS/gradle
・しばらくすると、インストールできるものが表示されるので、必要なものは全てチェックして次へ進める。
・完了したら、Eclipse再起動
4.RoboVM Pluginのインストール
Macじゃないと無理
iOSアプリをビルドするのに使います。
(4.ADT Pluginのインストールと同じように、追加します。)
http://dist.springsource.com/release/TOOLS/gradle
・しばらくすると、インストールできるものが表示されるので、必要なものは全てチェックして次へ進める。
・完了したら、Eclipse再起動
5.Xcodeのインストール(iOSアプリの開発をしない場合は不要です)
Macじゃないと無理
6.libGDXのセットアップアプリケーションのインストール
ダウンロードは「こちら」から。
インストールというよりは、generateですね。
iOSはインストールしていないので、チェック外した方が良いかも。。。。

①プロジェクト名
②パッケージ名
③たぶん最初に生成されるクラス
④とりあえず、生成されるフォルダを選ぶけど、あとからEclipseでインポートするようなのでEclipseのワークスペース以外が良いかも
⑤AndroidSDKのインストール先を指定
⑥単独および連続的な 3D 衝突判定を搭載しており、単一のシステムでソフトおよびリジッドボディ両方のシミュレーションが行えます。
⑦
⑧
⑨
⑩Box2D(Box2D)とは、質量・速度・摩擦といった、古典力学的な法則をシミュレーションするゲーム用の2D物理演算エンジンである。 ゲーム用の2D物理エンジン。
⑪
⑫
知っているのは⑩だけなので、知っている方は教えてください。
僕はBox2Dのみチェックしてみました。
多少時間はかかりますが。。。終了したら
7.Eclipseインポート
Eclipseでインポートしてみます。
「ファイル」-「インポート」をクリックします。
・Gradelプロジェクトのインポート準備です。

・プロジェクトを選んでインポートですが、その前に手順が、、、
①参照で、プロジェクトのフォルダを選択します。
②BuildModuleをクリックします。しばらく待つ
③Treeが表示されるので、全部チェックする。
④完了をクリックする。

・インポートでエラーが、、、
JAVA_HOMEがjreを指しているので、JDKに変更します。私の場合「c:\C:\Java\jdk1.7.0_67」、Eclipseの再起動でOK!
(jreからjdkへ変更するけどフォルダ名(Version)には気を付けて)

8.実行
実行はいたって簡単です。
・デスクトップの場合:「パッケージエクスプローラ」-「プロジェクト名」を右クリック「Java アプリケーションをクリック」
・赤枠をダブルクリックで起動する。

・デスクトップの場合:「パッケージエクスプローラ」-「プロジェクト名」を右クリック「Androidアプリケーションをクリック」
Androidエミュが起動するまでしばらくお待ちください。
・起動確認できましたか?
2014年07月09日
2014/07/09 CakePHP2をインストールと自動生成
、昨日eclipseのインストールが終わったので、やっとAndroid、PHP、Javaで開発できる環境が整いました。
それにしても、eclipseのグレードアップがうまくいかないのは私だけなのでしょうか?
周りのサイトを見ると、更新確認するURLを追加して終了。。。ほんとにー?
スプラッシュも変わってないし、ヘルプメニューからバージョン確認しても変わっていないんですけど。。。
結局、グレードアップするたびに入れなおしているような気がします。。。。
で、今回はCakeですけど。。。インストールとかは簡単でした。
「cakePHP」ここからダウンロードして、
解凍して、webrootに突っ込むだけですからね。
あとは、ブラウザからhttp://localhost/(cake2のフォルダ)/index.phpとやると、
赤、黄の注意!警告!の類の表示が行われるので、それらを対処するのみです。
pleiades all in one
32bit
Ultimate
Full Edition
をインストールをダウンロードして解凍し、C:\pleiades\xampp\htdocs\cakephp2 へコピーします。
あとは、C:\pleiades\xampp\apache\conf\httpd.conf、C:\pleiades\xampp\php\php.ini、MySQLの設定とDB、Tableを作成します。
「phpCake2チュートリアル」を見て修正しますが、殆ど修正してないです。ソルトのあたりくらいでしょうか?
で、「.htaccess」の修正方法がいまいちよくわからんので、とりあえず、bakeしたいですよね。
その前に、「CakePHP2実践入門」にフォルダの説明があったので、コピペしますw
P39ページの記載です。
Bakeしよう
ここまで、できたらブラウザで「http://localhost/cakephp2/index.php」で以下のような画面が表示される事を確認します。OKですねw

・Webルートを「C:\pleiades\xampp\htdocs」とします。
「Bake All complete」と表示されない場合は、php、mysqlのパスが通っていなかったり、apachやmysqlが起動していないとかwww
そんなところですよw
いやいや、良かった。一瞬あせりましたw
できたら、ブラウザで「http://localhost/cakephp2/posts/」を参照しましょう。
ちなみに、接続DB名はすでに、C:\pleiades\xampp\htdocs\cakephp2\app\Config\database.phpで指定していますので、その中のtebale名を指定してbakeするんですね。
すると、その複数形(s)を付けた名前でアクセスすると、一覧が表示されるわけです。
ちなみに、このpostってテーブルは、「phpCake2チュートリアル」に上がっていたものをMysqlAdminを使用して作成し、データもインサートしていました。

こんな感じで簡単に、テーブルの中身を編集できる仕組みが出来上がります。
CRUDができている感じなので、見た目がダサいのは、また次回ですね。
それにしても、eclipseのグレードアップがうまくいかないのは私だけなのでしょうか?
周りのサイトを見ると、更新確認するURLを追加して終了。。。ほんとにー?
スプラッシュも変わってないし、ヘルプメニューからバージョン確認しても変わっていないんですけど。。。
結局、グレードアップするたびに入れなおしているような気がします。。。。
で、今回はCakeですけど。。。インストールとかは簡単でした。
「cakePHP」ここからダウンロードして、
解凍して、webrootに突っ込むだけですからね。
あとは、ブラウザからhttp://localhost/(cake2のフォルダ)/index.phpとやると、
赤、黄の注意!警告!の類の表示が行われるので、それらを対処するのみです。
pleiades all in one
32bit
Ultimate
Full Edition
をインストールをダウンロードして解凍し、C:\pleiades\xampp\htdocs\cakephp2 へコピーします。
あとは、C:\pleiades\xampp\apache\conf\httpd.conf、C:\pleiades\xampp\php\php.ini、MySQLの設定とDB、Tableを作成します。
「phpCake2チュートリアル」を見て修正しますが、殆ど修正してないです。ソルトのあたりくらいでしょうか?
で、「.htaccess」の修正方法がいまいちよくわからんので、とりあえず、bakeしたいですよね。
その前に、「CakePHP2実践入門」にフォルダの説明があったので、コピペしますw
P39ページの記載です。
├─app
│ ├─Config ★設定ファイル
│ ├─Console CakePHPのコンソール昨日用のシェルなど
│ ├─Controller ★処理の流れを記述するコントローラ
│ │ └─Component ◎コントローラを拡張するコンポーネント
│ ├─Lib 自作したライブラリなど
│ ├─Locale 翻訳処理を行う際の辞書ファイル
│ ├─Model ★データベースを処理を行うモデル
│ │ ├─Behavior ◎モデルを拡張するビヘイビア
│ │ └─Datasource
│ ├─Plugin フレームワークを拡張するプラグイン
│ ├─Test ユニットテスト用のテストケースなど
│ ├─tmp ログや一時ファイルなど
│ ├─Vendor 外部ライブラリなど
│ ├─View ★HTMLページを表意するビュー
│ │ ├─Elements ビュー内で共有する部分的なHTML
│ │ ├─Helper ◎ビューの処理を拡張するヘルパ
│ │ └─Layouts ★HTMLページののヘッダ、フッタ
│ └─webroot ★画像やCSSを配置する
│ ├─css CSSを配置する
│ ├─files filesそのほかのコンテンツを配置する
│ ├─img 画像を配置する
│ └─js JSファイルを配置する
└─lib
└─Cake Cake本体
Bakeしよう
ここまで、できたらブラウザで「http://localhost/cakephp2/index.php」で以下のような画面が表示される事を確認します。OKですねw

・Webルートを「C:\pleiades\xampp\htdocs」とします。
cd C:\pleiades\xampp\htdocs\cakephp2\app
C:\pleiades\xampp\htdocs\cakephp2\app>.\Console\cake bake all post(データベース名)
Welcome to CakePHP v2.5.2 Console
---------------------------------------------------------------
App : app
Path: C:\pleiades\xampp\htdocs\cakephp2\app\
---------------------------------------------------------------
Bake All
---------------------------------------------------------------
Baking model class for Post...
Creating file C:\pleiades\xampp\htdocs\cakephp2\app\Model\Post.php
Wrote `C:\pleiades\xampp\htdocs\cakephp2\app\Model\Post.php`
Baking controller class for Posts...
Creating file C:\pleiades\xampp\htdocs\cakephp2\app\Controller\PostsController.php
Wrote `C:\pleiades\xampp\htdocs\cakephp2\app\Controller\PostsController.php`
Bake is detecting possible fixtures...
Baking test case for Posts Controller ...
Creating file C:\pleiades\xampp\htdocs\cakephp2\app\Test\Case\Controller\PostsControllerTest.php
Wrote `C:\pleiades\xampp\htdocs\cakephp2\app\Test\Case\Controller\PostsControllerTest.php`
Baking `index` view file...
Creating file C:\pleiades\xampp\htdocs\cakephp2\app\View\Posts\index.ctp
Wrote `C:\pleiades\xampp\htdocs\cakephp2\app\View\Posts\index.ctp`
Baking `view` view file...
Creating file C:\pleiades\xampp\htdocs\cakephp2\app\View\Posts\view.ctp
Wrote `C:\pleiades\xampp\htdocs\cakephp2\app\View\Posts\view.ctp`
Baking `add` view file...
Creating file C:\pleiades\xampp\htdocs\cakephp2\app\View\Posts\add.ctp
Wrote `C:\pleiades\xampp\htdocs\cakephp2\app\View\Posts\add.ctp`
Baking `edit` view file...
Creating file C:\pleiades\xampp\htdocs\cakephp2\app\View\Posts\edit.ctp
Wrote `C:\pleiades\xampp\htdocs\cakephp2\app\View\Posts\edit.ctp`
Bake All complete
「Bake All complete」と表示されない場合は、php、mysqlのパスが通っていなかったり、apachやmysqlが起動していないとかwww
そんなところですよw
いやいや、良かった。一瞬あせりましたw
できたら、ブラウザで「http://localhost/cakephp2/posts/」を参照しましょう。
ちなみに、接続DB名はすでに、C:\pleiades\xampp\htdocs\cakephp2\app\Config\database.phpで指定していますので、その中のtebale名を指定してbakeするんですね。
すると、その複数形(s)を付けた名前でアクセスすると、一覧が表示されるわけです。
ちなみに、このpostってテーブルは、「phpCake2チュートリアル」に上がっていたものをMysqlAdminを使用して作成し、データもインサートしていました。

こんな感じで簡単に、テーブルの中身を編集できる仕組みが出来上がります。
CRUDができている感じなので、見た目がダサいのは、また次回ですね。
2014年07月08日
2014/07/08 Windows7でMD5 SHA1を使用する
毎度の事ですが、そろそろEclipseをLuna(4.4)にアップしようと思ったりしていた・・・
ところが、オイオイ2回ダウンロードしても、ダウンロードサイズが違うし。。。
解凍して、配置しても実行できない。
なんでeclipse.exeのサイズが0byteなのー
これは、チェックサムでしっかり確認しないといけないのか???
まぁーいいけど、2度同じことはやりたくないですので、
1.チェックサムとは
まず、MD5とかSHA1とかって、何のためにあるのか?って話ですが、昔RS232-Cで通信を行っていたときに、通信速度を上げると通信に失敗する(思ったおとおりの文字列が帰ってこない)などがあったので、チェックサムってのを付ける事になりました。
簡単な話なんですけど、ヘッダ+ボディー+フッタの構成でコマンドの授受を行っていましたので、ボディー内の文字コードをグリグリ足して、受信した側でも同じ用に計算して、値が同じであればとりあえず化けてないってチェック方法ですね。
桁あふれが気になるかもしれないですが、扱う型をintにしておいて、マックスを255位にし、それ以上なら255で割ったあまりをもとめれば桁あふれしないっていう感じです。
簡単でしょ。結果が同じでも、文字数が違ったり、文字列が違ったりなどというのは当たり前だけど、通信中に文字化けしてチェックサムが同じ値になる可能性は限りなく低いという原理です。
2.右クリックメニューにチェックサムコマンド追加
チェックサムのアルゴリズムなんて、今回はどうでもよくて実際に、LinuxではなくWindows7でチェックサム右クリックメニューから算出するには、どうしたら良いか?
その前に、MD5の値は。。。こんなところにありますよw

それと、ダウンロードした後のファイルのMD5の値が同じならOKです。
右クリックで簡単に!がキーになります。
いつものことながら、「【Windows7】ファイルのMD5やSHA1の値を手軽に取得する」こちらを参照します。
ですが、右クリックのメニューに二つもメニューが増えたら気持ち悪いですねwww
そこで、「右クリックに階層化メニューを追加する」を参照すると、ありました。
ここでは、まず「fciv」「a
wk」をダウンロードしc:/binに入れます。
さらに、pathに「c:/bin」を追加します。セミコロン区切りです。
さてさて、右クリックメニューに追加はここからですが、私の場合クリップボードに貼り付けられるようにしておきました。
「HKEY_CLASSES_ROOT\DesktopBackground\shell」ここに追加します。
①右クリックした場合のメニューの表示表示文字列を指定
②サブメニューには、MD5;SHA1を指定します。セミコロンで区切ってください。
これは下のMD5とSHA1って名前のサブメニューを参照してくださいって意味にとらえてください。

「HKEY_LOCAL_MACHINE\SOFTWARE\Microsoft\Windows\CurrentVersion\Explorer\CommandStore\shell」に追加します。
③はサブメニューの表示

④は、実際に実行するコマンドを記述します。

これで、設定完了です。

で、結局eclipse4.4はあきらめて4.3をインストールしました。
ところが、オイオイ2回ダウンロードしても、ダウンロードサイズが違うし。。。
解凍して、配置しても実行できない。
なんでeclipse.exeのサイズが0byteなのー
これは、チェックサムでしっかり確認しないといけないのか???
まぁーいいけど、2度同じことはやりたくないですので、
1.チェックサムとは
まず、MD5とかSHA1とかって、何のためにあるのか?って話ですが、昔RS232-Cで通信を行っていたときに、通信速度を上げると通信に失敗する(思ったおとおりの文字列が帰ってこない)などがあったので、チェックサムってのを付ける事になりました。
簡単な話なんですけど、ヘッダ+ボディー+フッタの構成でコマンドの授受を行っていましたので、ボディー内の文字コードをグリグリ足して、受信した側でも同じ用に計算して、値が同じであればとりあえず化けてないってチェック方法ですね。
桁あふれが気になるかもしれないですが、扱う型をintにしておいて、マックスを255位にし、それ以上なら255で割ったあまりをもとめれば桁あふれしないっていう感じです。

簡単でしょ。結果が同じでも、文字数が違ったり、文字列が違ったりなどというのは当たり前だけど、通信中に文字化けしてチェックサムが同じ値になる可能性は限りなく低いという原理です。
2.右クリックメニューにチェックサムコマンド追加
チェックサムのアルゴリズムなんて、今回はどうでもよくて実際に、LinuxではなくWindows7でチェックサム右クリックメニューから算出するには、どうしたら良いか?
その前に、MD5の値は。。。こんなところにありますよw

それと、ダウンロードした後のファイルのMD5の値が同じならOKです。
右クリックで簡単に!がキーになります。
いつものことながら、「【Windows7】ファイルのMD5やSHA1の値を手軽に取得する」こちらを参照します。
ですが、右クリックのメニューに二つもメニューが増えたら気持ち悪いですねwww
そこで、「右クリックに階層化メニューを追加する」を参照すると、ありました。
ここでは、まず「fciv」「a
wk」をダウンロードしc:/binに入れます。
さらに、pathに「c:/bin」を追加します。セミコロン区切りです。
さてさて、右クリックメニューに追加はここからですが、私の場合クリップボードに貼り付けられるようにしておきました。
「HKEY_CLASSES_ROOT\DesktopBackground\shell」ここに追加します。
①右クリックした場合のメニューの表示表示文字列を指定
②サブメニューには、MD5;SHA1を指定します。セミコロンで区切ってください。
これは下のMD5とSHA1って名前のサブメニューを参照してくださいって意味にとらえてください。

「HKEY_LOCAL_MACHINE\SOFTWARE\Microsoft\Windows\CurrentVersion\Explorer\CommandStore\shell」に追加します。
③はサブメニューの表示

④は、実際に実行するコマンドを記述します。

これで、設定完了です。

で、結局eclipse4.4はあきらめて4.3をインストールしました。